
Hinweis: Je nach verwendeter ISDN-Karte ist für Sie entweder Kapitel 3 oder 4 interessant. Das andere können Sie jeweils weglassen.

Bei der Installation von Windows 95 müssen alle Optionen unter "Verbindungen" mitinstalliert worden sein. Sie finden diese Optionen in der Systemsteuerung in der Sektion Software.Falls nicht alle Optionen installiert sind, müssen Sie diese von der Windows 95 Original-CD nachinstallieren.

Außerdem müssen Sie im Netzwerksetup in
der Systemsteuerung das TCP/IP-Protokoll installiert haben:
Sie können hier die Standardeinstellungen des TCP/IP-Protokolls
übernehmen und brauchen keine Änderungen vorzunehmen.
Die nötigen Einstellungen dazu werden später an anderer
Stelle im System durchgeführt.
Installation der Hardwaretreiber für Ihre ISDN-Karte:
Entpacken Sie die Datei der Teles Dualcapi Version 3.13 (Datei:
dcapiv313.zip). Verwenden Sie vor allem bei älteren Teles
Karten (meist Karten vor Mai 1996) nicht die mitgelieferte Software
unter Windows 95! Öffnen Sie dann die Sektion "Netzwerk"
in der Systemsteuerung:
(Hinweis: Je nach Konfiguration Ihres Rechners, kann der Inhalt
dieses Fensters etwas anders aussehen.)
Wählen Sie dort "Hinzufügen" und dann die
Option "Netzwerkkarten". Öffnen Sie dort mit dem
Button "Diskette" ein Dateifenster und geben Sie dort
den Pfad ein, wo Sie die entpackte Version Ihrer Dualcapi gespeichert
haben. Bestätigen Sie Ihre Auswahl mit Ok.
Dann erscheint ein Fenster, in dem Sie den Typ Ihrer Teles-Karte auswählen können (Beachten Sie hierbei auch die Hinweise im Teil der Hardwarevoraussetzungen, bezüglich Kompatibilität der einzelnen Karten).

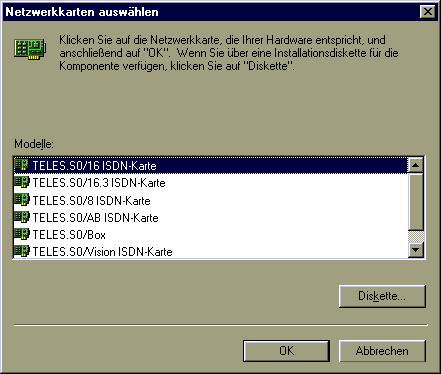
Wählen Sie hier Ihre Karte aus. Nachdem Sie die Auswahl mit "Ok" bestätigt haben, wird Windows 95 den jeweiligen Treiber installieren. Im Netzwerkdialog machen Sie jetzt einen Doppelklick auf die neu installierte Teles-Karte. Im folgenden Dialog müssen Sie einige Einstellungen für Ihre Karte vornehmen:
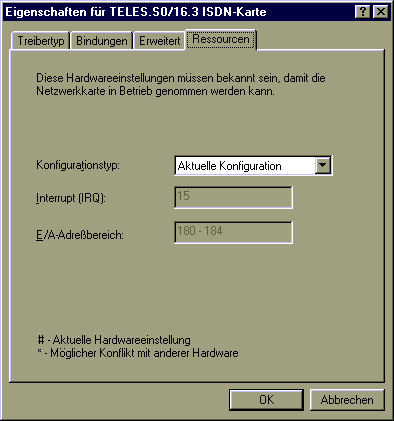
Insbesondere sollten Sie auf die Einstellung des IRQs (Interrupt Request Level) und des E/A-Adreßbereichs achten. Auf keinen Fall dürfen Sie eine Einstellung verwenden, hinter der ein "*" erscheint. Angaben zum Adreßbereich entnehmen Sie bitte dem Handbuch Ihrer ISDN-Karte, wobei Sie allerdings mit den Standardeinstellungen in den meisten Fällen richtig liegen. (Anmerkung: Bei anderen Typen von Teles-Karten kann der Dialog auch noch mehr Optionen enthalten. Details zu diesen Optionen entnehmen Sie dann bitte wieder dem Handbuch Ihrer Karte).
Verlassen Sie den Netzwerk-Dialog der Systemsteuerung jetzt noch nicht! Mit diesem Schritt haben Sie die Capi 1.1 (CAPI=Common-Application-Programmers-Interface; deutsch: standardisierte Anwendungsschnittstelle) sowie die Capi 2.0 auf Ihrem Rechner installiert. Damit funktionieren jetzt sowohl 16-Bit Programme, die eine Capi 1.1 benötigen, sowie 32-Bit Programme, die mit einer Capi 2.0 zusammenarbeiten.
Für die Einwahl beim Bürgernetz mit der
Teles-Karte unter Windows 95 benötigen Sie zusätzlich
zu dem Hardwaretreiber noch die Acotec-Modememulation. Diese macht
Ihre ISDN-Karte für das DFÜ-Netzwerk von Windows 95
ansprechbar, d.h. sie bildet eine Schnittstelle zwischen der Capi
2.0 und der Netzwerksoftware von Windows 95.
Die Acotec-Modememulation wird ebenfalls im Netzwerkteil der Systemsteuerung installiert. Allerdings ist sie unter "Protokollen" aufgeführt. Wie bei der ISDN-Karte muß man hier die Version verwenden, die bei der Dualcapi 3.13 mitgeliefert wird. Sie wählen also im "Netzwerk" Dialog "Hinzufügen" und im Dialog "Netzwerkkomponenten auswählen" den Eintrag "Protokoll". Hier öffnen Sie wieder den Dateidialog mit dem Button "Diskette" und geben das Verzeichnis an, in dem die entpackte Version der Dual-Capi 3.13 liegt. Nach der Bestätigung Ihrer jeweiligen Einstellungen mit "Ok" erscheint dann der folgende Dialog:

Hier bestätigen Sie die einzige verfügbare Option. Windows 95 installiert dann die Acotec Modememulation für die Capi 2.0.
Verlassen Sie jetzt den Netzwerk-Dialog mit Ok. Die folgende Frage nach einem Neustart von Windows 95 beantworten Sie mit Ja. Falls es beim folgenden Neustart Fehlermeldungen geben sollte, überprüfen Sie bitte die Einstellungen Ihrer Karte, insbesondere, ob der verwendete IRQ frei ist und ob die I/OAdresse stimmt.
Hinweis: Die hier verwendete Modememulation ist leider nicht für den Zugang zu Mailboxen oder für BTX geeignet. Dies kann sich natürlich in späteren Versionen der Teles-Software noch ändern.
Hiermit wäre dann die Installation der Hardware abgeschlossen.
Die hier beschriebene Installation für die Fritzcard verwendet den sogenannten Capiport. Dieser erlaubt, die ISDN Karte sowohl über das DFÜ-Netzwerk zu verwenden, als auch Verbindungen zu analogen Mailboxen oder einen BTX Zugang einzurichten.
Die Beschreibung der Installation liegt den Disketten von AVM bei, daher werden wir hier die ganze Installation nicht mehr beschreiben. Sie sollten sich also vor der Installation die Datei "readme.wri" auf der Diskette "FRITZ!Card, Installation für Windows 95" durchlesen.
Den Capiport von AVM finden Sie auf der CD im Verzeichnis "\ANDERE\WIN95IS\CAPIPORT". Dort liegt auch eine Datei "cssteles.doc", der Sie genauere Installationsanweisungen entnehmen können.
Kleiner Tip, für diejenigen, die die Datei nicht lesen möchten: Man muß den Capiport-Treiber über die Systemsteuerung unter Hardware und als "Anschlüsse (COM und LPT)" installieren.
Die weitere Installation verhält sich dann genauso, wie bei der Teleskarte und wird in Kapitel 5 beschrieben.

Nachdem jetzt die Treiber für Ihre Karte installiert
sind, geht es nun daran, Windows 95 beizubringen, eine TCP/IP
Verbindung über die ISDN Karte mit dem Bürgernetz aufzubauen.
Dies geschieht über das DFÜ-Netzwerk (Daten-Fern-Übertragungs-Netzwerk).
Wählen Sie dazu im Startmenü Programme/Zubehör/DFÜ-Netzwerk
aus. Klicken Sie hier auf "Neue Verbindung", wenn Sie
bereits andere Verbindungen eingetragen haben, oder folgen Sie
dem automatischen Installationswizzard.
Hier sollten Sie jetzt den Namen Ihres Bürgernetzvereins eintragen, damit Sie später auch immer wissen, wohin Ihre Verbindung geht. Als nächstes müssen Sie Ihr "Modem" auswählen. Denn wie bereits bei der Installation der ISDN-Treiber erwähnt, werden ISDN-Karten unter Windows 95 wie Modems angesprochen. Die Grafik zeigt die Einstellung für die Teles-Karte. Für die Fritz! Card wählen Sie "AVM ISDN Internet (PPP over ISDN)" aus. Klicken Sie dann bitte auf "Konfigurieren". In dem Folder "Einstellungen" wählen Sie bitte "Erweitert" und sollten dann dieses Dialogfenster erhalten:
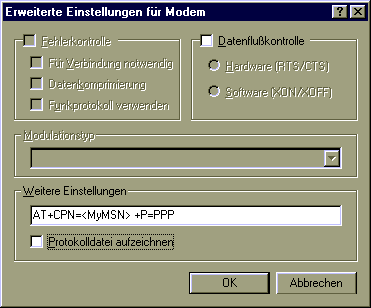
Stellen Sie bitte alles so ein, wie es die Grafik zeigt, nur anstatt von "<MyMSN>" tragen Sie bitte eine Ihrer ISDN-Nummern ein, die Sie von der Telekom erhalten haben. Bestätigen Sie Ihre Eingaben durch "Ok" und folgen Sie dann dem Wizzard über "Weiter>".
Als nächstes geht es darum, die Telefonnummer für die Einwahl ins Bürgernetz einzustellen. Machen Sie die Einstellungen so, wie in diesem Beispiel (tragen Sie anstatt von <Telefon-Nr. Bürgernetz> natürlich die Nummer ein, die Sie von Ihrem Bürgernetz erhalten haben). Die Vorwahl geben Sie bitte im Feld Rufnummer mit ein und nicht unter Ortskennzahl, da dies manchmal Probleme verursachen kann.
Wenn Sie dem Wizzard weiter folgen, dann erscheint noch ein abschließendes Dialogfenster, in dem Sie endgültig die Erstellung einer neuen Verbindung bestätigen müssen.
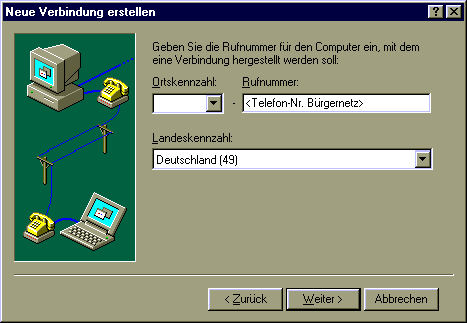

Sie sollten jetzt in Ihrem "DFÜ-Netzwerk"
ein neues Icon erhalten haben, das die Verbindung zum Bürgernetz
darstellt. Allerdings sind vorher noch ein paar kleine Konfigurationsdinge
zu erledigen: Öffnen Sie mit der rechten Maustaste das Kontextmenü
Ihrer neuen Verbindung und wählen Sie daraus bitte "Eigenschaften".
Sie erhalten dann in etwa folgendes:
Deaktivieren Sie die Option "Landes- und Ortskennzahl verwenden", denn die Vorwahl haben Sie ja bereits bei der Nummer selbst eingestellt.

Nun wählen Sie bitte "Servertyp".
Nehmen Sie dann die folgenden Einstellungen im "Servertypen"-Dialog
vor:

Nun müssen Sie noch die TCP/IP-Einstellungen
verändern. Hier tragen Sie bitte folgendes ein:
Unter "Erster DNS" tragen Sie bitte die
von Ihrem Bürgernetzverein erhaltene IP-Adresse ein. Dieser
Eintrag sorgt dafür, daß sie später mit Ihren
Internet-Anwendungen anstatt der schwer zu merkenden IP-Adressen
einfachere Rechnernamen wie z.B. www.dillingen.de verwenden können,
da der hier eingetragene Server diese Namen in Adressen umsetzt.
Nun kommt der spannendste Teil der Installation, nämlich der Test der Verbindung. Durch einen Doppelklick auf das Icon Ihrer Bürgernetzverbindung öffnen Sie folgenden Dialog:

Hier müssen Sie jetzt den Benutzernamen und
Ihr persönliches Paßwort eintragen. Diese Angaben erhalten
Sie von Ihrem Bürgernetzverein. Die richtige Telefonnummer
können Sie auch noch einmal überprüfen. Durch den
Button "Verbinden" lösen Sie schließlich
die Anwahl aus.
Nach kurzer Zeit und ein paar Meldungen in einem Statusfenster sollte dann etwa folgendes erscheinen:

Wenn es Probleme gibt, sollten Sie zuerst einmal
überprüfen, ob Paßwort und Benutzername korrekt
eingetragen sind (vor allem auf Groß-/Kleinschreibung achten!).
Falls es dann immer noch Probleme gibt, kontrollieren Sie bitte,
ob die anderen hier vorgestellten Einstellungen in Ordnung sind.
Danach können Sie sich natürlich auch an den Support
Ihres Bürgernetzes wenden, der Sie sicher gerne unterstützen
wird.